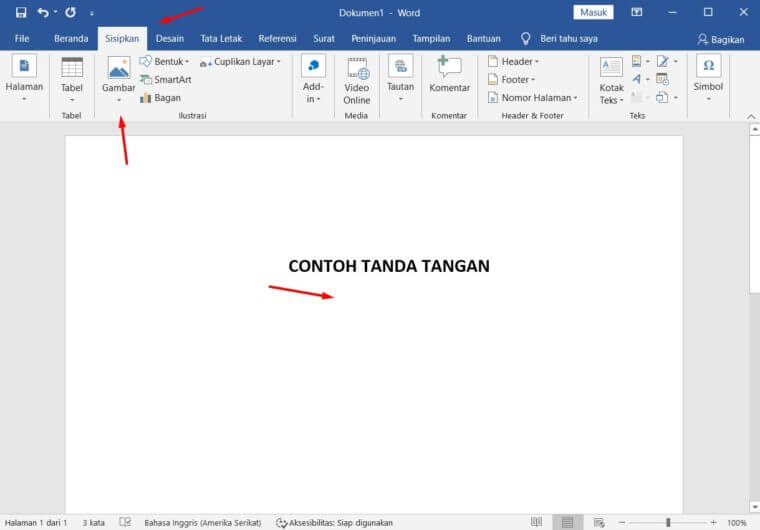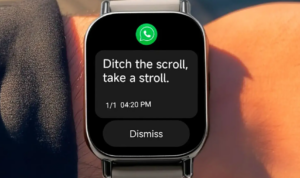Tanda tangan memang sangat diperlukan ketika kita melakukan suatu hal ataupun keadaan yang resmi terkhusus bagi para pelajar atau para pekerja kantoran. Biasanya tanda tangan diperlukan untuk menunjukkan keresmian dan kepemilikan dari suatu cacatan atau berkas. Karena sekarang semuanya serba menggunakan teknologi modern, yang karenanya menjadikan semuanya simpel dan praktis, begitu juga berpengaruh pada para pelajar atau para pekerja kantoran.
Salah satu cara untuk membuat tanda tangan yang digunakan untuk menulis tugas, proposal, tugas akhir, kontrak, atau berbagai macam dokumen lainnya dengan menggunakan Software Microsoft Word. Hal lainnya yang bisa dilakukan, kamu juga dapat melakukan cara membuat tabel di word. Pastinya orang yang akan membuat dokumen-dokumen atau berkas-berkas tadi ingin menambahkan tanda tangan mereka dengan cepat pada dokumen yang telah dibuatnya, dengan tanpa perlu mencetaknya terlebih dahulu, menandatanganinya langsung, dan memindainya.
Sekarang ini, pada fitur Microsoft Word yang memang sebuah software yang dirancang dapat membuat tanda tangan. Cara membuatnya pun tidak terlalu sulit dan kamu juga perlu mengikutinya agar semua tugas, dokumen atau arsip yang akan kamu buat lebih mudah dengan diberi tanda tangan jika memang membutuhkan tanda tangan.
Jenis tanda tangan di word
Ternyat ada dua jenis tanda tangan yang perlu kamu ketahui, karena semua orang kan mengiranya bahwa hal ini akan sama saja. Tentu saja tidak, ada tanda tangan dengan jenis digital da nada juga tanda tnagan dengan jenis elektronik. Berikut ini pembagiannya :
-
Tanda tangan digital
Tanda tangan digital ini adalah sebuah merek digital terenskripsi yang sangat aman dan juga memerlukan perangkat lunak khusus dan sertifikat digital dari pengirim dan penerima. Kamu juga perlu untuk membeli sertifikat ini dari perusahaan penerbit.
Untuk cara membuat tanda tangan digital pada dokumen Word, berikut ini akan diulas mengenai cara yang bisa kamu lakukan dan coba.
- Cara yang pertama, pindahkan kursor ke area yang ingin diberi tanda tangan yang suda tersedia pada dokumen Word kamu.
- Pilih dan klik pada Tab Insert.
- Kamu juga bisa untuk mengarahkan kursor pada bagian Teks dan kemudian pilihlah Signature Line.
- Kemudian, klik Microsoft Signature Line dan kotak dialog Signature Setup akan muncul.
- Selanjutnya masukkan data, seperti nama penanda tangan, jabatan, alamat email, dan juga intruksi yang lebih lanjut. Kemudian centang/ceklis kotak jika dibutuhkan (apabila kamu menandatanganinya maka akan menjadi lebih detail). Klik-lah Ok.
- Yang terakhir, klik kana yang ada pada bagian tanda tangan dan ketik nama kamu atau unggah gambar tanda tangan.
-
Tanda tangan elektronik
Tanda tangan elektronik hanyalah sebuah tanda virtual yang mana ditambhakan ke dokumen, untuk biasanya menyerupai gambar tanda tangan atau sebuah teks yang diketik dengan menggunakan tangan.
Akan tetapi hal itu tergantung pada perangkat lunak yang di gunakan untuk menandatangani dokumen. Pada tanda tangan elektronik mempunyai tambahan keamanan pada fiturnya, seperti sertifikat yang juga disertai waktu dan tanggal tanda tangan.
- Langkah yang pertama yang harus kamu lakukan adalah buatlah tanda tangan kamu sendiri pada selembar kertas dengan cara tulis tangan.
- Langkah yang kedua, scan atau pindai tanda tangan yang telah kamu buat tadi dan simpan pada komputer dalam salah satu format file seperti .bmp, .gif, .png, atau bisa juga dengan .jpg.
- Bukalah file gambar di Microsoft Word, klik pada Tab Insert kemudian pilih Picture.
- Kemudian klik dibagian gambar dan editlah dengan Tab Picture Tools Format.
- Setelah selesai mengedit, klik Save As Picture.